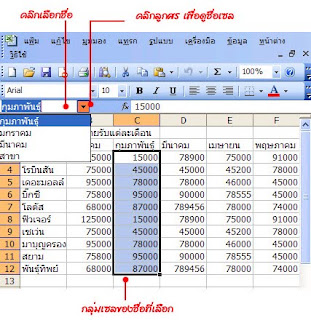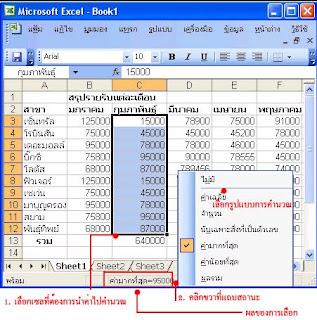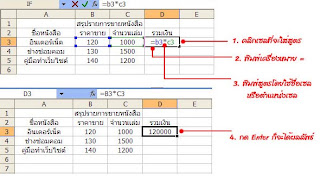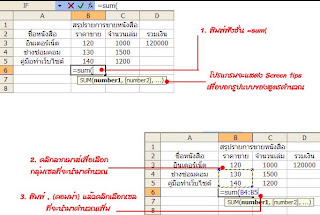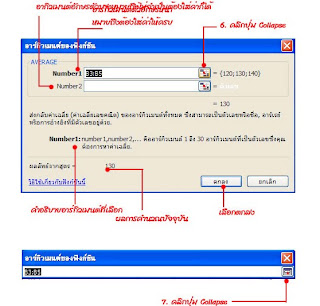ตั้งชื่อใหม่ให้เซลหรือกลุ่มเซล
ตั้งชื่ออัตโนมัติจากหัวคอลัมน์หรือหัวแถ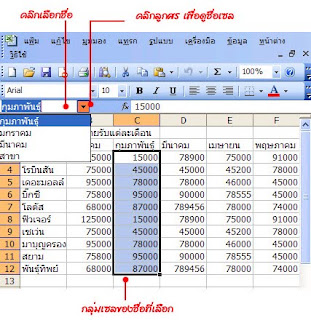

อธิบาย |
ชื่อ | กลุ่มเซล |
กุมภาพันธุ์ | เซลC3 - C12 |
มีนาคม | เซล D3 - D12 |
|
| วิธีนี้เป็นวิธีที่ง่ายและรวดเร็วที่สุดในการตั้งชื่อเซลหรือกลุ่มเซลเพียง กลุ่มเดียว เพราะคุณสามารถจะพิมพ์ชื่อเข้าไปในช่อง name box (กล่องชื่อ) ได้ทันที ( วิธีนี้ใช้ตั้งชื่อเซลได้อย่างเดียว แต่จะลบหรือเปลี่ยนชื่อไม่ได้ ) |
| 1. เลือกเซลหรือกลุมเซลที่ต้องการตั้งชื่อเป็นชื่อเดียวกัน |
| 2. คลิกที่ช่อง name box (กล่องชื่อ) พิมพ์ชื่อหรือกลุ่มเซล |
| 3. เสร็จแล้วกด Enter |
| ประโยชน์ของชื่อเซลที่ตั้งเอง 
|

| | 1. เลือกกลุ่มเซลที่ต้องการนำมาคำนวรค่า | | 2. คลิกขวาบนแถบ Status ( สถานะ ) แล้วเลือกผลลัพธ์ที่ต้องการจากเมนูลัดซึ่งจะประกอบด้วย | | None (ไม่มี) ไม่ต้องคำนวณหาผลลัพธ์ใดๆเลย | | Average (ค่าเฉลี่ย) หาค่าเแลี่ยของตัวเลข | | Count (จำนวนนับ) นับจำนวนเวลทั้งหมดที่คุณเลือกไว้ | | Count Nums (นับเฉพาะสิ่งที่เป้นตัวเลข) นับจำนวนเซลที่เป็นตัวเลข | | Max (ค่ามากที่สุด) หาค่าสูงสุดจากทุกๆเซลที่เลือก | | Min (ค่าน้อยที่สุด) หาค่าต่ำสุดจากทุกๆเซลที่เลือก | Sum (ผลรวม) หาผลรวมของตัวเลข 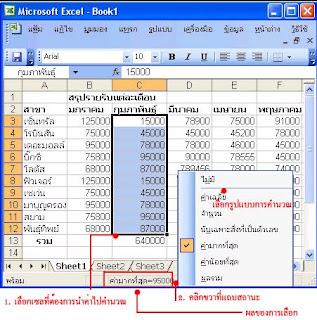 |
|
 |
|
| ตัวดำเนินการทางคณิตศาสตร์ |
|
Opertor | ความหมาย
| ตัวอย่างการใช ้ | + | บวก | 4+7 | - | ลบ | 15-3 หรือ -6 | * | คูณ | 8*3.5 | / | หาร | 9/4
| % | เปอร์เซ็นต์ | 3%(มีค่าเท่ากับ 0.03) | ^ | ยกกำลัง | 2^3(หมายถึง 2 ยกกำลัง3) | Operator | ความหมาย | ตัวอย่างการใช ้ | = | เท่ากับ | A1= B1 | >
| มากกว่า | A1> B1 | < | น้อยกว่า | A1<> | >= | มากกว่าหรือเท่ากับ | A1>= B1 | <= | น้อยกว่าหรือเท่ากับ | A1<= B1 | <> | ไม่เท่ากับ | A1<> B1 |
| | ตัวดำเนินการกับข้อความ ( Text Operator ) |
| | ข้อความในที่นี้อาจเป็นตัวอักษร เพียงตัวเดียว ข้อความทั้งประโยค หรือข้อความที่ไม่มีตัวอักษรอะไรเลยก็ได้ (null string ) ซึ่งเวลาเขียนจะใช้เครื่องหมายคำพูดปิดและเปิดติดกันดังนี้ " " | Operator | ความหมาย | ตัวอย่างการใช ้ | & | นำข้อความตั้งแต่ 2 ข้อความข้อความขึ้นไปมาต่อเป็นข้อความเดียวกัน | "บริษัท"& "อาหารไทย" หรือ A1&B1& C1 |
| ระดับความสำคัญ | Opertor แต่ละตัวมีระดับความสำคัญไม่เท่ากัน เช่น เราใส่สูตร =2+3*5 โดยเราต้องการใหโปรแกรมนำ 2+5 (ได้5) แล้วนำไปคูณกับ 5 จะได้เป็น 25 แต่เครื่องหมายคูณ* มีระดับความสำคัญสูงกว่าบวก + โปรแกมจึงนำ3*5 ก่อน(ได้15) แล้วจึงบวกกับ 2 ได้เป็น 17 วิธีที่จะบังคับให้ Excel คิดเหมือนที่เรา ก็คือใส่ ( ) คร่อมส่วนที่ต้องการคำนวณก่อนเป็น =(2+3)*5 เท่านี้ก็ได้คำตอบที่ถูกต้องแน่นอน
| | ตารางต่อไปนี้จะแสดงระดบความสำคัญของ Opertor ต่างๆจากมากไปน้อย โดย Opertor ที่มีระดับความสำคัญสูงจะถูกคำนวณก่อน และถ้ามี opertor ที่มีระดับความสำคัญเดียวกันในสูตร Excel จะคำนวณจากซ้ายไปขวาทีละตัว |
| ระดับ | Opertor | | 1 | -
| คือเครื่องหมายที่แสดงค่าลบของตัวเลข เช่น 2 | 2 | %
| เปอร์เซ็นต์ | 3 | ^ | ยกกำลัง | 4 | * และ / | คูณ และหาร | 5 | + และ - | บาก และลบ | 6 | & | นำข้อความตั้งแต่2ข้อความขึ้นไปมาต่อกันเป็ฯข้อความเดียว | 7 | = < > <= => <> | ตัวดำเนินการเปรียบเทียบ
|
|
|
 | พิมพ์สูตรคำนวณด้วยตัวเอง | | วิธีที่ง่ายที่สุดในการสร้างสูตรก็คือพิมพ์ทุกอย่างลงไปเอง ไม่ว่าจะเป็นชื่อเซล ตัวเลข หรือเครื่องหมายคำนวณต่างๆ | | 1. คลิกเลือกเซลที่จะใส่สูตรคำนวณ | | 2. พิมพ์เครื่องหมาย = | | 3. พิมพ์สูตรโดยใช้ชื่อเซล หรือตำแหน่งเซล | | 4. กด Enter ก็ขะได้ผลลัพธ์ |
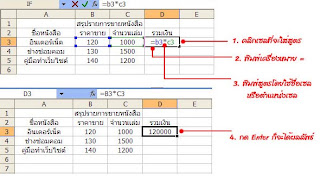
 |
ฟังก์ชั่นถ้าเราจะกล่าวถึงก็เหมือนกับว่าเป็น Operand ตัวหนึ่ง โดยในสูตรอาจประกอบไปด้วยฟังก์ชั่นอย่างเดียว เช่น AVERAGE( A2:A5:B12 )ซึ่งเป็นการหาค่าเฉลี่ยของตัวเลขในเซล 3 เซลในวงเล็บ หรืออาจมีฟังก์ชั่นปนกับข้อมูลอื่น เช่น =B4/SUM( D5:F5) คือให้นำผลรวมของเซล D5 ถึง F5 ไปหารค่าในเซล B4 สำหรับอาร์กิวเมนต์ที่เป็นชื่อเซล จะพิมพ์ลงไปเองหรือคลิกเมาส์เลือกก็ได้
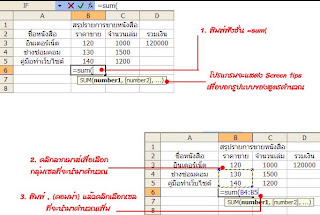
| ใช้ปุ่ม Insert Function หรือแถบสูตรคำนวณ ช่วยใส่ฟังก์ชั่น |
| | 1. คลิกเซลที่ใส่ฟังก์ชั่น | 2. คลิกปุ่ม  Insert Function ( แทรกฟังก์ชั่น )หรือกด Shift+ F3 Insert Function ( แทรกฟังก์ชั่น )หรือกด Shift+ F3 | | 3. คลิกเลือกประเภทของฟังก์ชั่นจากเมนูของช่อง Or select a category ( หรือเลือกประเภท ) เช่น AVERAGE | | 4. คลิก ตกลง |
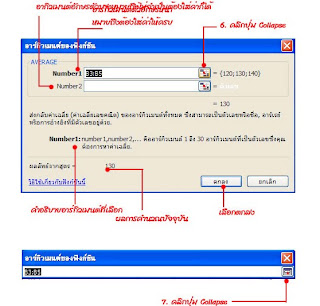
| 6. คลิกปุ่ม Collapse | | 7. ใช้เมาส์คลิกที่เป็นอาร์กิวเมนต์หรือที่จะนำมาคำนวณ คลิกปุ่ม Collapse | | 8. กด ตกลงเพื่อจบสูตร |
| เลือกฟังก์ชั่นจากปุ่ม AotoSum  ( ผลรวมอัตโนมัติ ) ( ผลรวมอัตโนมัติ ) | | สำหรับฟังก์ชั่นต่างๆทำหน้าที่ต่างๆดังต่อไปนี้ | | Sum (ผลรวม) หาผลรวมของตัวเลข | | Average (ค่าเฉลี่ย) หาค่าเฉลี่ยเลขคณิต | | Count (จำนวน) นับจำนวนเซลทั้งหมดที่คุณเลือกไว้ | | Max (ค่ามากที่สุด) หาค่าสูงสุดจากทุกๆเซลที่เลือก | | Min (ค่าน้อยที่สุด) หาค่าต่ำสุดของตัวเลข | | More Functions (ฟังก์ชั่นเพิ่มเติม) ไปเลือกฟังก์ชั่นอื่นๆ |
|
 ตั้งชื่อใหม่ให้เซลหรือกลุ่มเซล
ตั้งชื่อใหม่ให้เซลหรือกลุ่มเซล